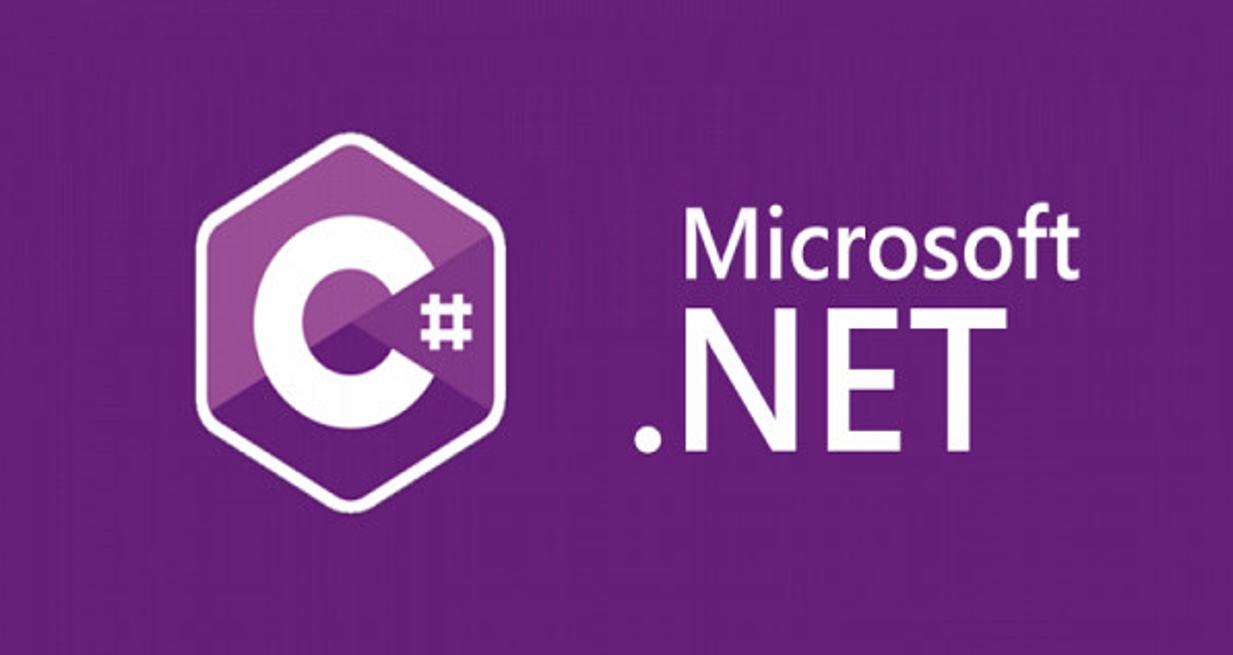Linux Shell学习笔记(4):系统任务设置
系统启动流程
✦ 启动计算机的硬件(BIOS)
● 读取时间
● 选择对应的启动模式(USB HDD EFI)
✦ 如果是Linux系统,回去找/boot目录引导系统启动
✦ 计算机系统开始启动,读取初始化配置文件
● vim etc/inittab
● 启动时控制着计算机的运行级别runlevel
1 | runlevel0:系统停机状态,系统默认运行级别不能设为0,否则不能正常启动 |
● id:3:initdefault:默认runlevel为3
● 以runlevel=3开始启动对应的服务和组件
✦ 开始默认引导公共的组件或者服务
● vim /etc/rc.d/rc.sysinit
✦ 开始加载对应的runlevel服务
● vim /etc/rc3.d/
系统服务
✦ 可以使用chkconfig命令查看当前虚拟机的服务
✦ 通过查看可以得知不同级别对应到每一个服务确定本次开机自启动
✦ 开机结束后,我们需要使用service(Centos6)或者Systemctl(Centos7)命令控制服务的开启或者关闭
开机自启动服务
rc.local
● 首先创建脚本存放的文件夹
· mkdir -p /usr/local/scripts
● 在文件夹中创建脚本文件
· vim init_date.sh
1 |
|
· 使用chmod +x init_date.sh 给予可执行权限
● 去/etc/rc.d/rc.local文件中添加脚本的绝对路径
· source /usr/local/scripts/init_date.sh
· 给予rc.local可执行权限 chmod +x rc.local
● 修改错误的系统时间用于测试
· date -s "2020-06-19 15:18:31"
● 重启虚拟机
· reboot
chkconfig
● vim date_service.sh
1 |
|
· 给予可执行权限
● 将脚本拷贝到/etc/init.d目录下
· cp date_service.sh /etc/init.d/
● 添加到服务
· chkconfig --add /etc/init.d/date_service.sh
● 修改错误的系统时间用于测试
· date -s "2020-06-19 15:18:31"
● 重启虚拟机
· reboot
定时任务
✦ 在系统服务中心,crond负责周期任务
● systemctl start crond.service
✦ 添加任务,编辑当前用户的任务列表
● crontab -e
✦ 编辑任务
● 分 时 日 月 周 command
1 | *:表示任意时间都,实际上就是“每”的意思。可以代表00-23小时或者00-12每月或者00-59分 |
✦ 重启crontab,使配置生效
● systemctl restart crond.service
✦ 查看当前任务
● crontab -l
✦ 查看任务的历史
● vim /var/spool/mail/root
✦ 清除任务
● crontab -r